Cách tạo Form đăng kí từ Google Drive để làm việc hiệu quả hơn
07/09/2020 15:33 | Comments
Bạn cần thu thập thông tin, khảo sát ý kiến khách hàng hay bình chọn sản phẩm, tạo biểu mẫu đặt hàng, … nhưng lại không biết làm thế nào để kiểm tra được kết quả của những biểu mẫu tốt nhất. Cách tạo Form Google là cách làm biểu mẫu trực tuyến đơn giản, miễn phí và hiệu quả nhất.
Hướng dẫn cách tạo Form đăng ký bằng Google Drive
Đầu tiên, bạn cần đăng nhập vào tài khoản Gmail của bạn để tạo một Google Form.
Trên giao diện Gmail hoặc Google.com, ở góc trên bên phải, bạn sẽ nhìn thấy biểu tượng cửa sổ, bạn click vào đó sẽ xổ ra các sản phẩm của Google, bạn tìm và chọn vào Drive.

Nhấn chọn “Drive”.
Lập tức giao diện Google Drive xuất hiện, tại đây bạn sẽ quản lý được tất cả những file mà bạn tải lên và những file mà bạn tạo ra trong Google Drive.
Sau đó bạn click vào nút Mới ở phía bên trái màn hình của bạn, rồi chọn Ứng dụng khác rồi chọn Google Biểu mẫu.

Nhấn chọn ” Google Biểu mẫu”.
Bạn nhập tiêu đề và mô tả cho biểu mẫu của bạn.
Click vào phần Câu hỏi không có tiêu đề để thay đổi/chỉnh sửa câu hỏi đầu tiên của bạn.
Bên phải màn hình luôn có 1 thanh công cụ chạy dọc mỗi khi bạn thay đổi hay click chọn phần cần chỉnh sửa.

Thanh công cụ bên phải màn hình.
Click vào dấu + đầu tiên để thêm 1 câu hỏi mới.

Thêm câu hỏi mới.
Nếu thứ tự câu hỏi đang không theo ý của bạn, bạn giữ chuột và kéo thả vị trí các câu hỏi để sắp xếp theo ý muốn của bạn nhé.
Nếu câu hỏi chỉ cần ở dạng text ngắn ví dụ như Họ và tên của bạn là gì? thì bạn chỉ cần chọn kiểu câu hỏi là Trả lời ngắn.
Phía dưới mỗi câu hỏi đều có các nút công cụ khác như Nhân bản câu hỏi, Xóa, Bắt buộc (chọn vào đó nếu đây là câu hỏi bắt buộc trả lời), Hiển thị mô tả và Xác thực dữ liệu.
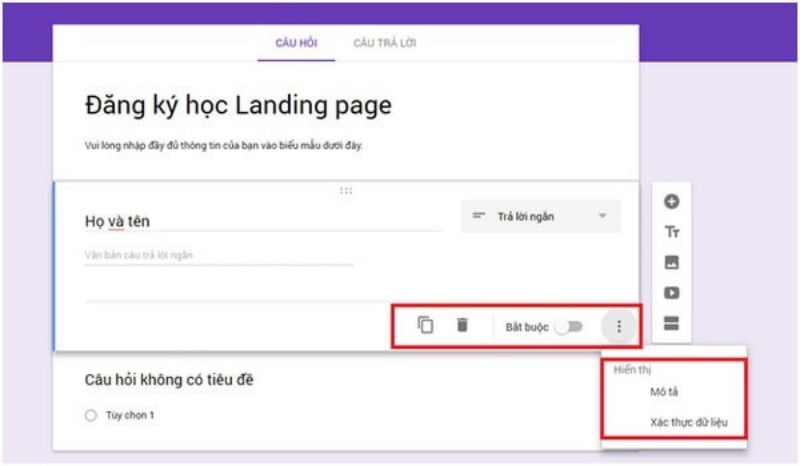
Các nút công cụ khác.
– Click vào hình chữ TT để thêm 1 tiêu đề mới cho biểu mẫu của bạn.
– Thêm hình ảnh vào phần đầu của biểu mẫu.
– Bạn có thể chèn hình ảnh từ thư viện hoặc tải ảnh lên từ máy tính hoặc chụp hình trực tiếp bằng camera của bạn.
– Google form còn hỗ trợ bạn chèn video vào biểu mẫu.
– Bạn có thể chèn video trực tiếp từ Youtube.
– Nếu biểu mẫu của bạn cần tách thành nhiều phần khác nhau thì Google Form cũng đã hỗ trợ.

Chia biểu mẫu thành nhiều phần khác nhau.
Khi bạn muốn phân loại thành nhiều nhóm câu hỏi khác nhau bạn có thể sử dụng tính năng chia phần.
Trang trí cho biểu mẫu của bạn bằng bảng màu cho sẵn của Google.

Bảng màu cho sẵn của Google.
Giao diện cài đặt nâng cao khác cho Google Form của bạn.

Cài đặt nâng cao khác.
Sau khi bạn hoàn thành biểu mẫu của mình rồi thì có thể gửi biểu mẫu này cho người khác bằng cách click vào nút Gửi ở góc trên bên phải.

Nhấn chọn nút “Gửi”.
Nhập thông tin người nhận sau đó nhấn nút Gửi ở dưới, tương tự như bạn gửi mail vậy

Nhập thông tin người nhận.
Và đây là kết quả sau khi bạn tạp Form đăng ký trên Google Drive thành công.

Form đăng ký thành công.
Để chuẩn bị cho kế hoạch kinh doanh trực tuyến thật tốt, doanh nghiệp có thể liên hệ chuyên viên tư vấn SEO và chăm sóc website của WEBSITE84.com đã hỗ trợ thông tin và triển khai các chiến dịch tiếp thị trực tuyến hiệu quả.
WEBSITE84.com cung cấp dịch vụ quản trị web và chăm sóc web với nguyên lý xây dựng riêng nhằm TĂNG LỶ LỆ CHUYỂN ĐỔI MUA HÀNG cho doanh nghiệp từ năm 2007.
Công ty chăm sóc web Việt Nam
✅ Điện thoại: 028 6292 1313
✅ Email: support@website84.com
